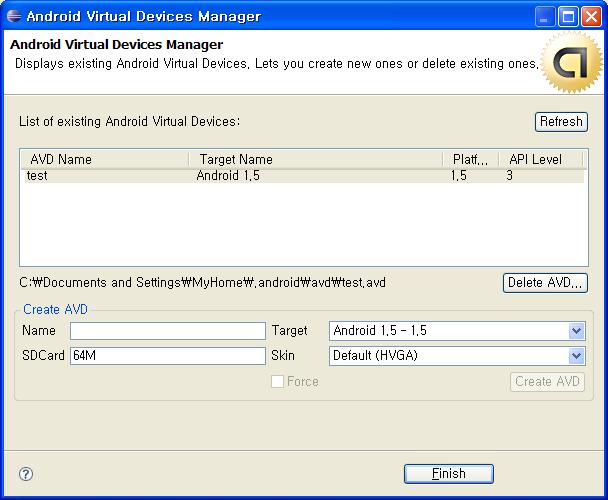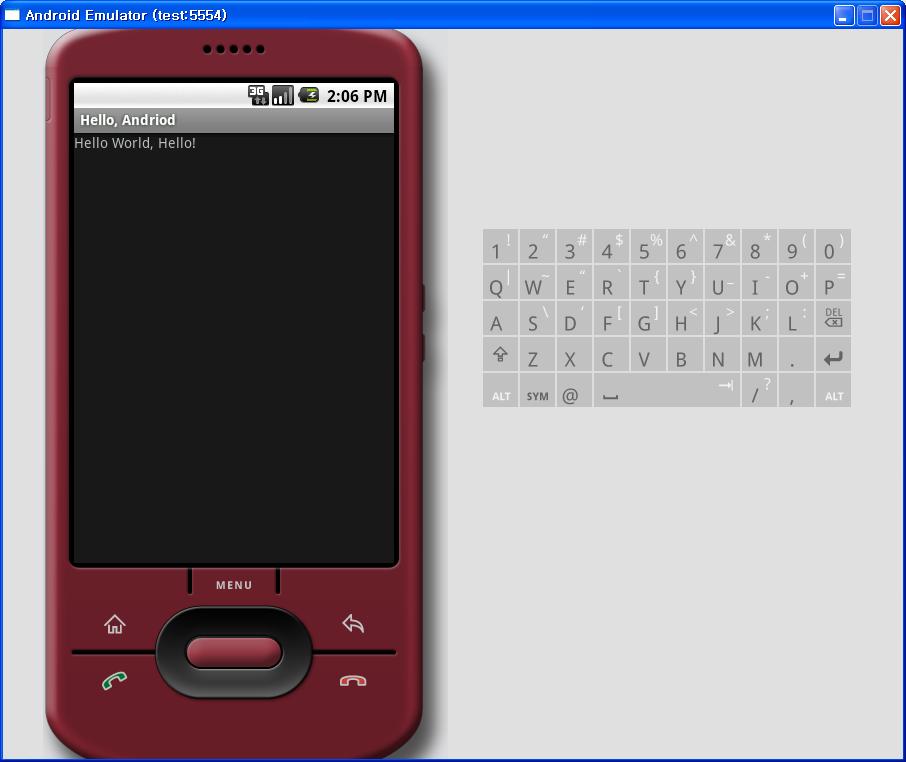Focusing on .../Java
2010. 1. 15. 02:59
반응형
Chap1. 안드로이드 개발환경 구축하기
1. 자바 설치 하기 Java SE Development Kit 6u13 (73 MB)
안드로이드 어플리케이션은 자바 환경을 기반으로 개발할 수 있습니다. 위 링크를 통해 최신 버전을 다운로드 받아 설치합니다. 안드로이드는 Java SDK 5 혹은 6 이상의 환경이 필요한데 가능한 최신버전을 설치합니다. 현재 최신 버전은 1.6.0_13입니다.

자바 설치가 완료되었다면 시작 - 보조프로그램 - 명령 프롬프트 혹은 시작 - 실행 - cmd 를 실행합니다. 그리고 java -version을 치고 엔터를 누릅니다. 자바가 정상적으로 설치가 완료되었다면 위와 같이 현재 설치된 자바의 버전이 나타납니다.
2. 이클립스 설치하기 Eclipse IDE for Java Developers (85 MB)
이클립스는 자바를 개발하기 위한 IDE(개발 도구) 입니다. 이클립스에서는 안드로이드 개발을 위한 플러그인을 제공해 주고 있기 때문에 편리하게 안드로이드 어플리케이션을 개발할 수 있습니다.
이클립스는 압축파일 형태로 배포되는 무료 개발도구 입니다. 따로 설치할 필요없이 마음에 드는 위치에 압출을 풀면됩니다. 그리고 실행파일을 클릭하면 이클립스가 실행됩니다. 단, 위에서 자바가 정상적으로 설치 되어야 이클립스가 잘 동작합니다.
3. 안드로이드 SDK 다운로드 Android 1.5 SDK, Release 1 (168MB)
안드로이드의 핵심! 안드로이드 SDK(Software Development Kit)입니다. 얼마전 1.5버전으로 업그레이드 되었죠. 위 링크를 통해 최신 버전을 다운로드 합니다.
파일은 압축 파일 형태로 되어있습니다. 이클립스 처럼 마음에 드는 폴더에 압축을 풉니다.
4. 이클립스에 안드로이드 개발 툴킷(ADT) 설치
이제 준비는 다 된 상태입니다. 이클립스에 안드로이드 개발환경 플러그인을 추가 해주기만 하면 됩니다. 따로 파일을 다운로드 할 필요없이 이클립스의 소프트웨어 업데이트 기능을 이용합니다.
이클립스를 실행후 Help - Software Updates - Available Software(탭) - Add Site를 실행후 아래와 같이 입력합니다.
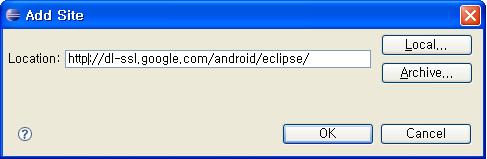
OK를 클릭하면 왼쪽에 싸이트가 추가되고 세부 항목으로 Developer Tools가 추가 됩니다. 체크를 하고 오른쪽의 Install버튼을 누릅니다.

이제 설치 진행창이 뜨고 설치가 진행됩니다. 이클립스 오른쪽 아래에 보면 설치 진행 정도를 확인할 수 있습니다. 설치가 끝나고 이클립스를 다시 실행하면 오류 메시지가 뜨는데 안드로이드 SDK을 저장해 놓은 경로를 지정해 줘야 합니다.
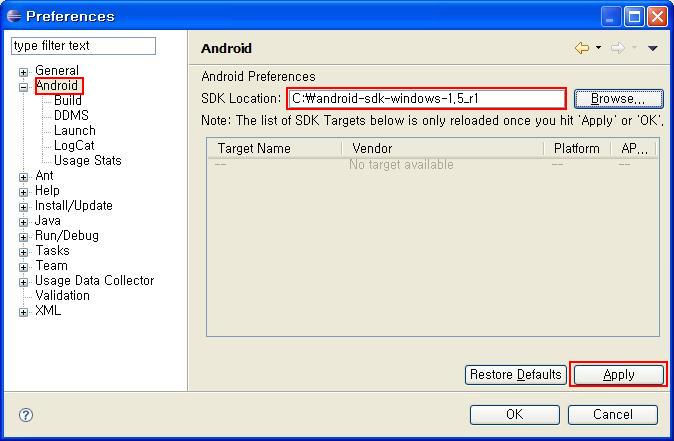
Windows - Preferences - Android에 위에서 압축을 푼 안드로이드 SDK의 위치를 입력합니다.
여기까지 잘 됬다면 이제 설치끝~! ^^
Chap2. HelloAndroid 프로그램 만들기
이제 모든 프로그래밍의 기본 Hello Andriod를 출력하는 프로그램을 실행해 보겠습니다. File - New - Project에서 안드로이드 프로젝트를 선택하고 Next을 클릭합니다. 그리고 다음과 같이 입력합니다.
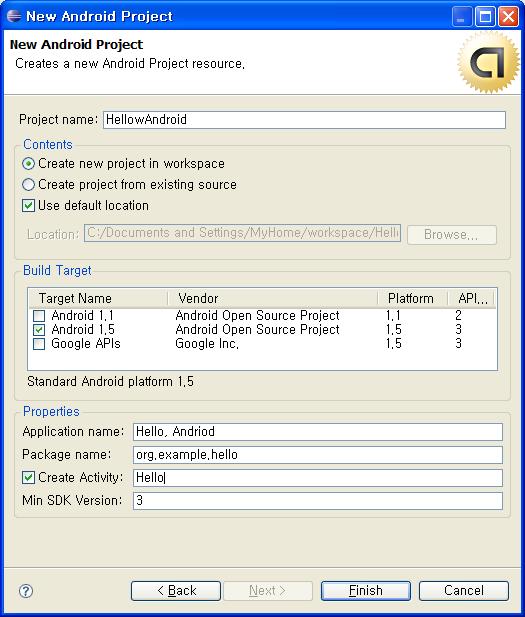
새로운 디바이스를 생성하기 위해 위와 같은 창이 열리면 빈칸을 채워넣습니다. 가상의 휴대폰을 하나 만듣다고 생각하면 될것 같습니다. SDCard는 128K or 64M 범위에서 입력할수 있는게 안드로이드 에뮬레이터 사용할수 있는 SD카드의 용량을 설정해 주는 부분입니다.
빈칸을 모두 채웠다면 꼭 Create AVD 버튼을 클릭해 새로운 디바이스를 생성하세요. 새로운 디바이스가 만들어 졌다면 이제 Finish를 클릭한 다음 새롭게 만든 디바이스를 선택하고 실행하면 됩니다.
잠시만 기다리면 안드로이드 에뮬레이터가 실행되고 에뮬레이터에서 안드로이드폰가 부팅됩니다. 부팅 시간이 좀 걸립니다. 부팅을 끝나면 Hello World, Hello! 라는 문구가 화면에 보이게 됩니다.
Hello Android가 실행되는 것을 잘 봤다면 이제 에뮬레이터 버튼을 이것저것 눌러보면서 에뮬레이터 구경한번 해보세요. 재미있는것들 많이 있습니다. 인터넷도 됩니다. 구글맵도 구셩해보고 웹싸이트도 가보세요. 한가지 팁을 드리면 Crtl + F11을 누르면 휴대폰이 옆으로 누은 모습이 됩니다.
이 내용은 헬로 안드로이드라는 책을 참고해서 작성했습니다. 학교 졸업 프로젝트 안드로이드 어플리케이션을 선택해서 이것저것 공부중에 있습니다. 앞으로 유용한 정보있으면 계속 정리해서 올릴께요~
[Source URL: http://bzt-inside.tistory.com/ ]
1. 자바 설치 하기 Java SE Development Kit 6u13 (73 MB)
안드로이드 어플리케이션은 자바 환경을 기반으로 개발할 수 있습니다. 위 링크를 통해 최신 버전을 다운로드 받아 설치합니다. 안드로이드는 Java SDK 5 혹은 6 이상의 환경이 필요한데 가능한 최신버전을 설치합니다. 현재 최신 버전은 1.6.0_13입니다.

자바 설치가 완료되었다면 시작 - 보조프로그램 - 명령 프롬프트 혹은 시작 - 실행 - cmd 를 실행합니다. 그리고 java -version을 치고 엔터를 누릅니다. 자바가 정상적으로 설치가 완료되었다면 위와 같이 현재 설치된 자바의 버전이 나타납니다.
2. 이클립스 설치하기 Eclipse IDE for Java Developers (85 MB)
이클립스는 자바를 개발하기 위한 IDE(개발 도구) 입니다. 이클립스에서는 안드로이드 개발을 위한 플러그인을 제공해 주고 있기 때문에 편리하게 안드로이드 어플리케이션을 개발할 수 있습니다.
이클립스는 압축파일 형태로 배포되는 무료 개발도구 입니다. 따로 설치할 필요없이 마음에 드는 위치에 압출을 풀면됩니다. 그리고 실행파일을 클릭하면 이클립스가 실행됩니다. 단, 위에서 자바가 정상적으로 설치 되어야 이클립스가 잘 동작합니다.
3. 안드로이드 SDK 다운로드 Android 1.5 SDK, Release 1 (168MB)
안드로이드의 핵심! 안드로이드 SDK(Software Development Kit)입니다. 얼마전 1.5버전으로 업그레이드 되었죠. 위 링크를 통해 최신 버전을 다운로드 합니다.
파일은 압축 파일 형태로 되어있습니다. 이클립스 처럼 마음에 드는 폴더에 압축을 풉니다.
4. 이클립스에 안드로이드 개발 툴킷(ADT) 설치
이제 준비는 다 된 상태입니다. 이클립스에 안드로이드 개발환경 플러그인을 추가 해주기만 하면 됩니다. 따로 파일을 다운로드 할 필요없이 이클립스의 소프트웨어 업데이트 기능을 이용합니다.
이클립스를 실행후 Help - Software Updates - Available Software(탭) - Add Site를 실행후 아래와 같이 입력합니다.
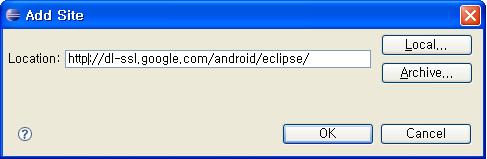
OK를 클릭하면 왼쪽에 싸이트가 추가되고 세부 항목으로 Developer Tools가 추가 됩니다. 체크를 하고 오른쪽의 Install버튼을 누릅니다.

이제 설치 진행창이 뜨고 설치가 진행됩니다. 이클립스 오른쪽 아래에 보면 설치 진행 정도를 확인할 수 있습니다. 설치가 끝나고 이클립스를 다시 실행하면 오류 메시지가 뜨는데 안드로이드 SDK을 저장해 놓은 경로를 지정해 줘야 합니다.
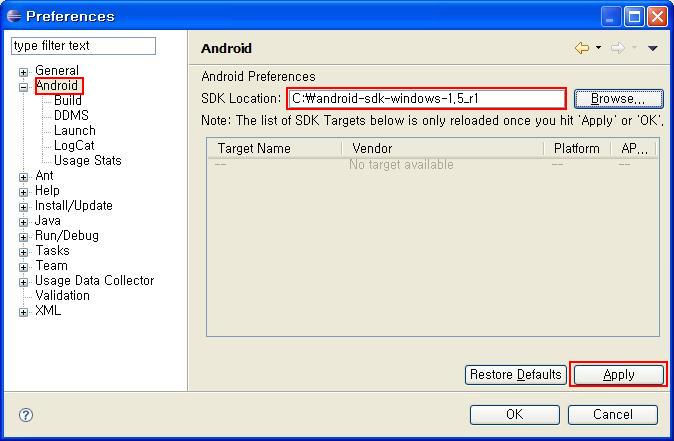
Windows - Preferences - Android에 위에서 압축을 푼 안드로이드 SDK의 위치를 입력합니다.
여기까지 잘 됬다면 이제 설치끝~! ^^
Chap2. HelloAndroid 프로그램 만들기
이제 모든 프로그래밍의 기본 Hello Andriod를 출력하는 프로그램을 실행해 보겠습니다. File - New - Project에서 안드로이드 프로젝트를 선택하고 Next을 클릭합니다. 그리고 다음과 같이 입력합니다.
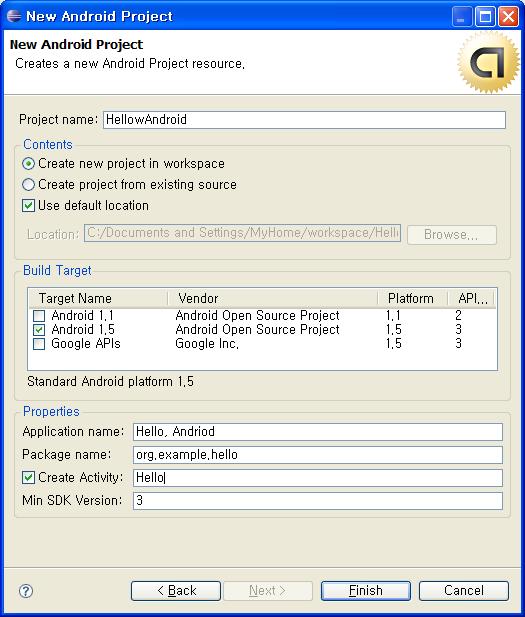
Finish를 클릭하면 Hello Android 프로젝트가 생성됩니다. 프로젝트 생성시 Hello Android 예제 패키지를 포함했기 때문에 특별히 코드 수정 없이 바로 실행하면 됩니다. 프로젝트를 실행할때는 꼭 왼쪽의 프로젝트 이름위에서 마우스 우클릭한다음 Run As - Android Application로 실행해야합니다.
처음 안드로이드 프로젝트를 실행하게 되면 안드로이드 Virtual Devices가 없다고 새로 만들라고 창이 뜹니다. 예전에는 없었는데 새롭게 생긴 기능이군요. 이클립스 상단의 휴대폰 모양의 아이콘을 클릭합니다.
처음 안드로이드 프로젝트를 실행하게 되면 안드로이드 Virtual Devices가 없다고 새로 만들라고 창이 뜹니다. 예전에는 없었는데 새롭게 생긴 기능이군요. 이클립스 상단의 휴대폰 모양의 아이콘을 클릭합니다.
새로운 디바이스를 생성하기 위해 위와 같은 창이 열리면 빈칸을 채워넣습니다. 가상의 휴대폰을 하나 만듣다고 생각하면 될것 같습니다. SDCard는 128K or 64M 범위에서 입력할수 있는게 안드로이드 에뮬레이터 사용할수 있는 SD카드의 용량을 설정해 주는 부분입니다.
빈칸을 모두 채웠다면 꼭 Create AVD 버튼을 클릭해 새로운 디바이스를 생성하세요. 새로운 디바이스가 만들어 졌다면 이제 Finish를 클릭한 다음 새롭게 만든 디바이스를 선택하고 실행하면 됩니다.
잠시만 기다리면 안드로이드 에뮬레이터가 실행되고 에뮬레이터에서 안드로이드폰가 부팅됩니다. 부팅 시간이 좀 걸립니다. 부팅을 끝나면 Hello World, Hello! 라는 문구가 화면에 보이게 됩니다.
Hello Android가 실행되는 것을 잘 봤다면 이제 에뮬레이터 버튼을 이것저것 눌러보면서 에뮬레이터 구경한번 해보세요. 재미있는것들 많이 있습니다. 인터넷도 됩니다. 구글맵도 구셩해보고 웹싸이트도 가보세요. 한가지 팁을 드리면 Crtl + F11을 누르면 휴대폰이 옆으로 누은 모습이 됩니다.
이 내용은 헬로 안드로이드라는 책을 참고해서 작성했습니다. 학교 졸업 프로젝트 안드로이드 어플리케이션을 선택해서 이것저것 공부중에 있습니다. 앞으로 유용한 정보있으면 계속 정리해서 올릴께요~
[Source URL: http://bzt-inside.tistory.com/ ]
반응형